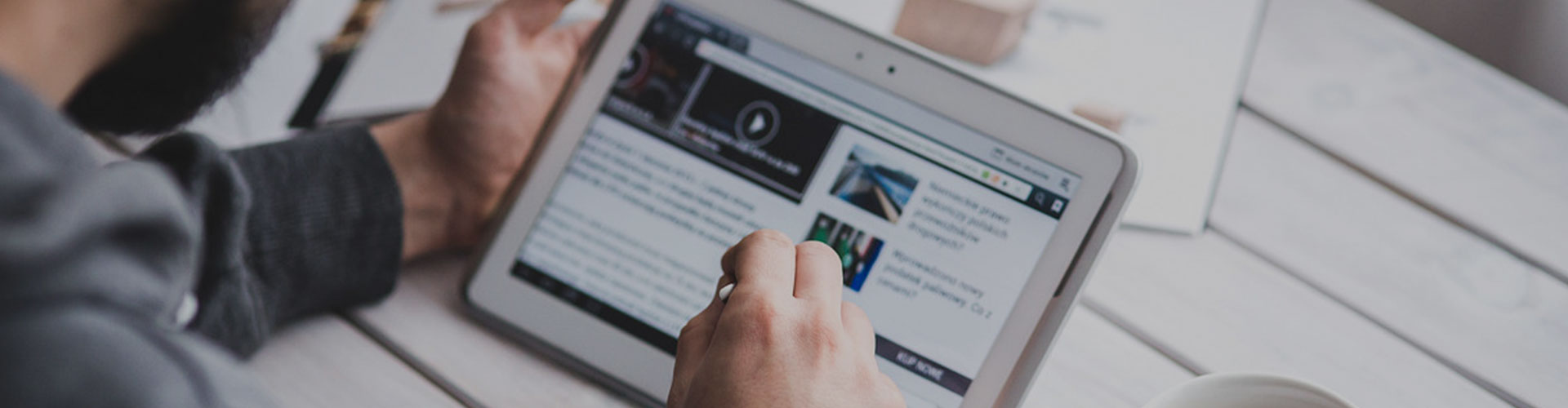最近更新于 2023-09-23 01:19
目录
1 设备2 本文相关工具文件下载3 准备3.1 电脑安装驱动3.2 进入 9008 模式(edl 模式)3.2.1 方法一3.2.2 方法二3.3 Miko 备份和恢复(edl 模式下)3.3.1 备份3.3.2 恢复3.4 Qualcomm Premium Tool 备份(edl 模式下)3.5 获取 root3.5.1 方法一(手动)3.5.2 方法二(自动,建议试一遍手动操作后)3.6 备份 QCN(需要 root)4 使用 Android5 刷机5.1 Debian5.1.1 用户5.1.2 网络管理5.1.3 mmcli 基带管理5.1.4 LED 控制5.1.5 apt 换源5.1.6 CPU 温度(加装风扇)5.2 openwrt5.3 NDIS 驱动问题 1 设备迅优 D623 UFI003S_V01
图片
图片
图片
这个随身 WiFi 十几块钱买的,搭载骁龙 410 处理器(msm8916),系统是 Android 4.4.4,支持全网通 4G,支持 WiFi 热点(2.4GHz),这成本绝对就不止十几块钱,正常要买到这个配置的随身 WiFi,那价格可能得加几倍。 最开始没买的时候,我是在评论看到有人发的图片里是 Debian 的终端页面,就询问商家有没有卡槽,结果直接刷屏回复了好多条说只能使用内置卡,那我就觉得有戏了。对商家来说这个价格完全就是亏本卖,所以要赚钱就得靠流量充值,我看了评论,在体验套餐完了以后就得按年充费了。 这个随身 WiFi 是有卡槽的,而且还没有限制,首次使用,把自己的卡插上去,连到电脑上,默认会先尝试自带的 eSIM 卡,发现不行才会切换到卡槽(需要等一段时间)。 不过这样虽然可以使用,但是很多设置都改不了,不是很方便。所以还是得折腾,不管是否刷机成其它系统还是就使用 Android,都建议先按照下面“准备”的流程走一遍,备份很重要的,万一玩坏了还能恢复。
2 本文相关工具文件下载https://pan.baidu.com/s/1fH-sx_kKau38n8yNZufzkQ?pwd=5xo2
注:其中文件比较大的,或者文件数量比较多的,我都是压缩成了 zip,下载后需要解压再使用。另外建议退出杀毒软件,有些工具会被报毒
3 准备 3.1 电脑安装驱动在电脑上运行 vivo9008drivers,安装安卓驱动 运行 ADB驱动安装工具(通用),点 Install 安装 Adb 驱动
3.2 进入 9008 模式(edl 模式) 3.2.1 方法一把随身WiFi插到电脑上(开机会花一点时间) 运行搞机工具箱 左侧切换到 Adb 工具箱,执行命令
adb reboot edl
图片
在设备管理器中可以看到
图片
即进入 9008 模式
3.2.2 方法二随身 WiFi 断电的情况下按住机身唯一的按钮不放(重置键),将随身 WiFi 插入电脑,听到电脑的接入设备提示音,放开按钮,即进入 9008 模式
3.3 Miko 备份和恢复(edl 模式下) 3.3.1 备份打开 MiKo_Pro 包,运行 miko 安装,进入安装目录 把 Loader 复制到安装目录
图片
然后运行 Loader
图片
按照顺序点击,中间设置备份文件保存路径,名字这些
图片
备份成功
图片
3.3.2 恢复这里是后面写的,到手的第一天,折腾了一整天,到凌晨的时候终于刷成砖了,所以开始尝试恢复。 3 双击选择备份的文件
图片
3.4 Qualcomm Premium Tool 备份(edl 模式下)打开 QualcommPremiumTool 包。运行注册机 点 确定
图片
点继续
图片
点 GenerateKey,并自行设置保存路径及文件名
图片
然后返回,运行 QualcommPremiumTool
图片
准备激活,选择刚才保存文件的路径
图片
完成激活
图片
按顺序操作 第一次点 Do Job 是扫描
图片
然后勾选备份所有
图片
再点一次 Do Job 进行备份,自己选择备份路径,等待备份完成
图片
其中备份的 boot 后面获取 root 要用,另外去掉备份所有的勾选,单独选中备份一下基带 modemst1、modemst2、fsc、fsg,扩展名改为 .bin,后面刷机需要用
图片
3.5 获取 root前面备份的时候进入了 edl 模式,现在可以拔掉再插,重新启动
3.5.1 方法一(手动)电脑安装 ARDC(B2016),这是一个投屏工具,安装后运行它
图片
将 Launcher.apk 拖动到界面上,进行 APP 安装(桌面软件),大概等个十几秒钟安装完成 然后通过鼠标左键进行点击和长按等操作,右键返回
图片
先右键返回一下,会让选择桌面,选择刚刚安装的 Launcher
图片
图片
接着拖动安装 Magisk-v22.0 和 ES,看到桌面出现图标,即安装完成
图片
打开 ES 文件浏览器
图片
打开下载目录
图片
找到前面使用 Qualcomm Premium Tool 备份的 bool.img 文件,拖到下载目录里
图片
图片
然后打开 Magisk,然后点安装
图片
下一步
图片
选择并修补一个文件
图片
找到刚才拖到下载目录的 boot.img 文件
图片
选择文件方式,然后点开始
图片
完成
图片
然后通过 ES 文件管理器可以看到下载目录里新增了一个文件
图片
建议改一下名字,方便记住,后面好操作,我这里就改为了 magisk(左键长按选中,再重命名)
图片
展开菜单栏的箭头,在 CMD 栏输入,点 × 确认,将文件保存到电脑上
adb pull /sdcard/Download/[前面改名的文件名].img [电脑保存路径]
图片
然后执行命令进入 BootLoader
adb reboot bootloader
图片
图片
输入下面命令,并留一个空格,再将刚才保存到本地的 magisk.img 拖动到命令框,会生成对应路径,然后执行
fastboot flash boot
图片
刷写 boot 完成
图片
再执行重启
fastboot reboot
开机后再打开 Magisk,这次打开需要等待一段时间完成 看到下面出现 4 个图标即 root 完成
图片
再执行命令为 shell 申请 root 权限,并点击允许
adb shell su
图片
图片
3.5.2 方法二(自动,建议试一遍手动操作后)打开 纸盒UFI系列全能刷机 包,运行 UFI
图片
跟着引导流程走,要选刷面具,boot 选 UFI003,其它都 Y,然后用方法一安装桌面,然后打开运行 Magisk,执行命令为 shell 申请 root 权限并同意授权
如果超时自动拒绝了,可以进 Magisk,点开盾牌图标,同意授权
图片
3.6 备份 QCN(需要 root)(备份基带)
打开星海包,运行星海SVIP
图片
按顺序点击
图片
打开设备管理器可以看到高通设备
图片
继续在高通里操作
图片
图片
备份大概等待几分钟,查看 QCN 文件有没有 500KB 以上(才正常)
4 使用 Android最开始的介绍我就说了,这个版本的随身 WiFi 并没有限制换卡,但是你改不了 WiFi 设置这些。插在电脑上也访问不了管理页面。如果能连 WiFi 倒也可以进管理页面,关键是 WiFi 默认是关闭的。 按照商家说的使用方法得去公众号实名认证,并且要通过公众号来修改 WiFi 设置,也就意味着这个管理页面可能都没打算开放给普通用户。另外这个设备内置的 eSIM 其实是物联卡,实际直接管理的不是运营商而是一个公司,为啥还要求实名,这不是在收集信息?因为直接管理的是公司,所以流量的计算和使用普通手机卡可不一样,一般都很虚,不是用多少就是多少,说不定会翻倍。以前我用物联卡的时候可是体验过的,虽然看单价低,但是实际使用差很多。我办理的校园卡,29 的月租,APP 定向流量 20G,通用流量 20G,校园区域 240G 流量,这个校园区域流量在学校或学校旁边一定范围内都能用,我家在一个小学旁边,之前发现一样会跑校园流量。 回到 WiFi 的问题,这个随身 WiFi 应该内置了两个物联卡,一个是自带流量用于随身 WiFi 上电后和公司通信,也就是通过这个渠道实现在公众号修改你手上的设备的设置的,当然用户无法使用这个卡,另外一个卡号就是给用户充值后使用的了。 所以要修改 WiFi 的一个关键就是打开 Android 的 USB 网络共享或者热点功能,这里就要用到“获取 root – 方法一”的投屏工具了。随身 WiFi 直接插上电脑,启动会花一点时间,运行投屏工具,会自动向随身 WiFi 安装被控端的 APP(这个随身 WiFi 的 ADB 默认是打开的),然后连接屏幕
图片
点开设置,在无线和网络展开“更多”,点开网络共享和热点,勾选 USB 网络共享。因为 USB 设置修改,投屏会中断一下。电脑浏览器打开 192.168.100.1,进入管理页面,初始密码是 admin 就可以在里面修改 WiFi 了
图片
在高级设置-SIM卡可以看到现在用的 SIM1,也就是卡槽,另外两个就是前面说的内置卡。
图片
我已经试过了,这个版本确实是全网通
图片
图片
图片
上面的方法修改后,一断电再启动,USB 网络共享和热点功能又会关闭。还是要使用“获取 root – 方法二” 的纸盒UFI系列全能刷机,运行后跟着提示流程走就行,如果不是为了折腾,只是当插卡终端用,遇到问是否安装面具的就跳过,其它选 Y,另外 boot 版本这里是 UFI003
图片
图片
图片
图片
图片
等待刷机完成启动
图片
在投屏看到下面页面
图片
点“中国移动”所在的行的位置下拉一下看到任务栏边框
图片
点开网络共享,可以看到现在 USB 网络共享和热点都是打开的了
图片
图片
5 刷机使用的固件来自于 OpenStick 项目: https://www.kancloud.cn/handsomehacker/openstick/2636505 https://github.com/OpenStick/OpenStick
5.1 Debian打开 debian_ufi003 包,将前面备份的 4 个基带文件拷贝过来
图片
打开搞机工具箱,点击线刷模式
图片
然后运行 flash.bat,中间有多次 pause,按任意键继续
图片
图片
刷机完成后会自动启动,尝试 ssh 连接随身 WiFi 的命令行,用户名 root,密码是 1 如果访问不了 192.168.68.1,就按照后面 “NDIS 驱动问题” 进行处理,再尝试连接 ssh
ssh root@192.168.68.1
图片
然后还要解决基带的问题,不然无法使用手机卡上网。 这时候要去找一下前面用 Miko 备份的文件,用解压缩软件打开,里面有个 modem.img 的文件把它提取出来
图片
再用解压缩软件把 modem.img 解压,出来一个 image 文件夹
图片
然后在 image 文件夹所在的目录下打开 PowerShell
图片
先用 tar 把 image 文件夹打包,然后用 scp 发送到随身 WiFi,然后将内容解包,移动到 /lib/firmware 下
# 打包 tar -cvf image.tar .\image\* # 发送 scp image.tar root@192.168.68.1:/root # ssh 连接随身 WiFi ssh root@192.168.68.1 # 解包 tar -xvf image.tar # 移动 mv image/* /lib/firmware/ # 重启 reboot
重启完成后,再次使用 ssh 连接上随身 WiFi,可以 ping 通百度,说明基带正常工作了
图片
此时也可以连接随身 WiFi 广播的 WiFi 进行上网,WiFi 名是 4G_UFI_123456,密码是 12345678图片
5.1.1 用户用户名:user 密码:1
用户名:root 密码:1
5.1.2 网络管理可以使用 nmcli 和 nmtui
比如使用 nmcli 查看网络设备
图片
nmtui 有终端图形界面
图片
5.1.3 mmcli 基带管理查看 modem 设备
mmcli -L
图片
查看 modem 设备详情
mmcli -m 0
图片
5.1.4 LED 控制方便操作登录 root 用户
灯有红、绿、蓝 在原版安卓默认中红灯闪烁在启动,红灯常亮无网络,绿灯闪烁有网络,蓝灯常亮热点是打开的,蓝灯闪烁有设备在使用热点 这里的系统默认状态下,红灯表示系统正常运行中,蓝灯表示热点打开
使用方式:
echo [行为] > /sys/class/leds/[灯名]/trigger
行为有
none usb-gadget usb-host rfkill-any rfkill-none kbd-scrolllock kbd-numlock kbd-capslock kbd-kanalock kbd-shiftlock kbd-altgrlock kbd-ctrllock kbd-altlock kbd-shiftllock kbd-shiftrlock kbd-ctrlllock kbd-ctrlrlock timer heartbeat cpu cpu0 cpu1 cpu2 cpu3 default-on panic mmc0 bluetooth-power hci0-power rfkill0 phy0rx phy0tx phy0assoc phy0radio rfkill1
灯名有(全地址)
/sys/class/leds/blue\:wifi/trigger /sys/class/leds/green\:internet/trigger /sys/class/leds/red\:os/trigger
比如我要红灯停止,绿灯在随身 WiFi 和电脑进行通信(即 USB 通信)的时候闪烁,这个效果就类似电脑网线连接路由器 LAN 口后,LAN 口指示灯随着通信进行闪烁
echo none > /sys/class/leds/red\:os/trigger echo usb-gadget > /sys/class/leds/green\:internet/trigger
当然执行上面的命令后只在保持开机的状态下有效,下次开机就还原了,如果要开机生效可以写入到
/etc/rc.local
开机就会自动执行
图片
5.1.5 apt 换源登录 user 用户
备份
sudo cp /etc/apt/sources.list /etc/apt/sources.list.bak
添加 https 支持
sudo apt update sudo apt install -y apt-transport-https ca-certificates
换源,编辑
sudo vim /etc/apt/sources.list
按两次 G 将光标移动到行首,然后按一次 D,再按一次 Shift + G 从光标位置删除到行末 按一次 I 进入插入模式,复制下面内容
# 默认注释了源码镜像以提高 apt update 速度,如有需要可自行取消注释 deb https://mirrors.tuna.tsinghua.edu.cn/debian/ bullseye main contrib non-free # deb-src https://mirrors.tuna.tsinghua.edu.cn/debian/ bullseye main contrib non-free deb https://mirrors.tuna.tsinghua.edu.cn/debian/ bullseye-updates main contrib non-free # deb-src https://mirrors.tuna.tsinghua.edu.cn/debian/ bullseye-updates main contrib non-free deb https://mirrors.tuna.tsinghua.edu.cn/debian/ bullseye-backports main contrib non-free # deb-src https://mirrors.tuna.tsinghua.edu.cn/debian/ bullseye-backports main contrib non-free # deb https://mirrors.tuna.tsinghua.edu.cn/debian-security bullseye-security main contrib non-free # # deb-src https://mirrors.tuna.tsinghua.edu.cn/debian-security bullseye-security main contrib non-free deb https://security.debian.org/debian-security bullseye-security main contrib non-free # deb-src https://security.debian.org/debian-security bullseye-security main contrib non-free
然后按 Ctrl + Shift + V 粘粘,按 Esc 进入命令模式,输入 :wq 回车保存退出 更新索引
sudo apt update5.1.6 CPU 温度(加装风扇)
Android、Debian、OpenWrt 都一样,Android 底层也是 Linux,文件系统结构类似,都可以查看
/sys/class/thermal/thermal_zone[核心号]/temp
比如同时查看所有的,可以用星号 * 代替核心号 显示的温度数字除以 1000 就是摄氏度 ℃
cat /sys/class/thermal/thermal_zone*/temp
图片
这里可以使用 watch 命令定时查看(每秒)
watch -n 1 cat /sys/class/thermal/thermal_zone*/temp
图片
最开始我都小看了发热的问题,只买了散热片,结果温度长期保持 70+℃(室温 28℃ 上下)
图片
又买了散热风扇,只是还在路上,打算接到上面,现在暂时用一个风扇放上面散热,才能保持温度 40℃ 上下
图片
买的风扇到了,接线位置只要用万用表找两个位置电压差为 5v 就行,我用的这两个点
图片
上面那个是 5v,下面那个是 GND,GND 其实挺多的,像 USB 金属插口(我这里就用的它用于固定的引脚)、旁边的屏蔽罩……
图片
图片
使用起来温度也能保持四十几
图片
5.2 openwrt使用固件 openwrt_ufi003,操作流程同 Debian 一样,只是 ssh 和 scp 连接的 IP 地址是 192.168.1.1,用户名 root,没有密码,另外这个 openwrt 有管理页面,对于普通用户使用比较友好
除此之外,还要设置接口 进入管理页面 192.168.1.1,直接点登陆
图片
点开网络-接口,编辑 MODEM 接口
图片
在常规设置里设置 APN 中国移动 4G:cmnet 中国联通 4G:3gnet 或 uninet 中国电信 4G:ctnet
图片
然后保存,还要点“保存并应用”
图片
之后就可以上网了
图片
5.3 NDIS 驱动问题刷机完成后会自动启动。如果电脑识别不了,在设备管理器看到 Android ADB interface ,右键卸载掉,并且勾选卸载驱动。
图片
拔掉随身WiFi再重新插入,看到显示感叹号图标的设备,右键更新驱动
图片
图片
图片
图片
图片
安装完驱动后就可以访问到随身 WiFi 了
图片
文章导航 C 语言单实例 声音传感器 本站仅提供存储服务,所有内容均由用户发布,如发现有害或侵权内容,请点击举报。上一篇:指南针导航秘籍,轻松锁定东南西北
下一篇:没有了